Besoin d'aide ?
Configurer les Job Request Files (JRF)
Dans Color Factory Settings, développez le canal approprié et sélectionnez XML & Job Request Files.
Ouvrez l’onglet XML & Job Requests File.
La boîte de dialogue suivante apparaît.
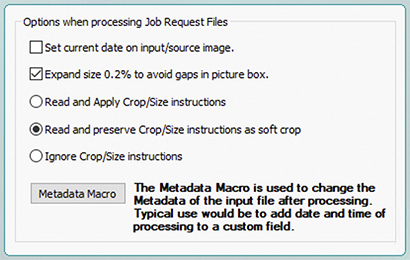
Les Job Request Files (JRF) sont des fichiers spéciaux qui indiquent à Color Factory où récupérer les fichiers à traiter, comment les traiter et où stocker les fichiers de sortie. Ce fonctionnement permet l’intégration avec des logiciels tiers tels que des systèmes éditoriaux, car ils peuvent créer des ensembles d’instructions qui indiquent à Color Factory de traiter un lot de fichiers d’une certaine manière.
IMPORTANT : La fonction Job Request File doit être activée pour que Color Factory traite les fichiers conformément aux instructions JRF. Si la fonctionnalité n’a pas été activée, tout fichier de demande de travail placé dans l’entrée du canal sera acheminé vers le dossier Fichiers inconnus.
Ici, vous pouvez définir diverses options liées au traitement des fichiers à l’aide des fichiers FotoWare Job Request.
Définir la date actuelle sur l’image d’entrée/source : sélectionnez cette option pour marquer les fichiers traités avec la date et l’heure du traitement.
Agrandir la taille de 0,2 % pour éviter les écarts dans le bloc d’image : sélectionnez cette option pour que Color Factory augmente légèrement la taille de l’image afin d’éviter les écarts potentiels entre l’image et le bloc d’image en raison d’erreurs d’arrondi dans les calculs de taille.
Ignorer les commandes de recadrage et de taille dans le fichier JRF : sélectionnez cette option pour que Color Factory ignore les informations de recadrage et de taille dans le fichier JRF et applique à la place le recadrage/dimensionnement en fonction des paramètres du canal. Si le recadrage n’est pas configuré dans le canal, aucun recadrage ne sera effectué.
Les spécifications complète du format FotoWare JRF sont disponibles ici.
Marquage des fichiers qui ont été traités pour éviter le double traitement
Color Factory peut être configuré de sorte que lorsqu’une demande de traitement a été faite par une application externe via un fichier de demande de travail (JRF), le ou les fichiers traités sont étiquetés avec une date de publication ou des informations similaires.
Pour ce faire, sélectionnez Macro de métadonnées, puis Ajouter un champ pour spécifier les informations textuelles à modifier. Par exemple, vous pouvez ajouter la date et l’heure du traitement dans le champ Date de publication (#030) lorsque l’image est traitée, à condition que l’image n’ait pas été publiée auparavant, auquel cas vous souhaiterez peut-être conserver la date de publication d’origine. .
Pour ce faire, choisissez Champ #030 dans la liste déroulante Champ à ajouter et choisissez Remplacer le contenu précédent. Dans la zone Contenu du champ, vous pourriez par exemple saisir %%INSDATE, auquel cas la date de traitement serait renseignée. Définissez ensuite la condition qui doit être remplie pour que cette modification ait lieu. Cochez Uniquement si la condition suivante est remplie et choisissez #030 – La date de sortie est vide.
[source (en anglais) : disponible sur fotoware.com]