Besoin d'aide ?
Création d’un éditeur de métadonnées personnalisé
Cette procédure fournit un pas-à-pas pour créer votre propre éditeur de métadonnées personnalisé pour la saisie de texte.
Créer un éditeur personnalisé
Ouvrez la configuration du programme (Fichier | Configuration), puis développez le nœud Métadonnées, puis cliquez sur le nœud du générateur de dialogue.
Astuce : Pour modifier un éditeur de métadonnées existant, il suffit de l’ouvrir et d’appuyer sur Ctrl / Commande-E pour passer directement en mode édition. Suivez ensuite les instructions ci-dessous pour modifier la disposition du champ. Cette fonctionnalité a peut-être été désactivée par un administrateur système.
Le concepteur d’éditeur de métadonnées est utilisé pour créer des mises en page d’éditeur de métadonnées personnalisées. Cela signifie que vous pouvez créer un éditeur de métadonnées entièrement personnalisé à l’aide des champs XMP que vous avez définis dans la configuration des métadonnées. Les éditeurs que vous créez ici peuvent être exportés et partagés avec FotoWeb pour un aspect cohérent dans un système plus grand.
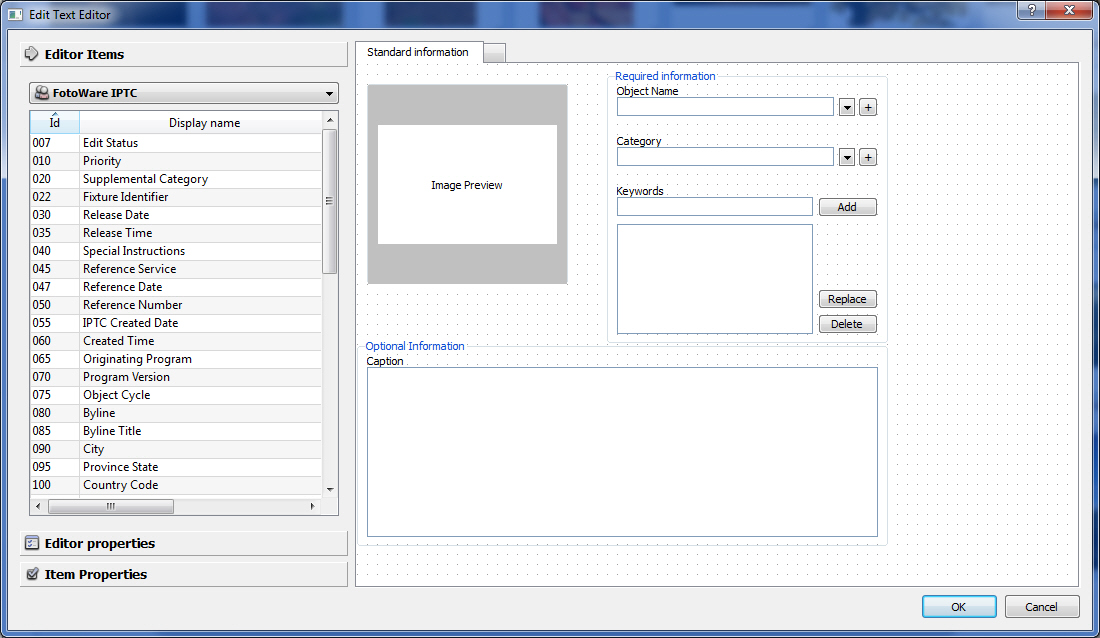
Aperçu du concepteur de l’éditeur de métadonnées
Pour créer un nouvel éditeur vide, cliquez sur le bouton Nouveau. Pour utiliser l’un des éditeurs existants en tant que modèle, sélectionnez-le dans la liste, puis cliquez sur le bouton Nouveau. Dans ce cas, le nouvel éditeur s’appellera Copy of <ancien nom de l’éditeur>.
Lorsque le concepteur s’ouvre, vous avez trois panneaux sur le côté gauche de l’écran:
Éléments de l’éditeur contient une liste de tous les champs XMP de votre configuration de métadonnées. À l’aide de la liste déroulante, vous pouvez filtrer le contenu par espace de noms ou par groupes de champs que vous définissez dans la configuration des métadonnées. Vous pouvez également ajouter des zones de groupe pour vos champs et un aperçu d’image à partir d’ici en sélectionnant Autres éléments graphiques dans la liste déroulante.
Les propriétés de l’éditeur contiennent toutes les propriétés générales de l’éditeur de métadonnées sur lequel vous travaillez. Ici vous pouvez, entre autres choses, changer le nom de l’éditeur, modifier les couleurs, activer une connexion ODBC pour rechercher une base de données ou écrire des informations dans l’éditeur vers une base de données.
Les propriétés de l’objet changeront en fonction de l’élément que vous avez sélectionné dans votre mise en page. Il vous permet de définir des propriétés spéciales liées aux champs et autres éléments de votre éditeur, par exemple si certains champs doivent être requis, s’ils sont associés à une liste rapide, etc.
Créer un éditeur personnalisé
- Pour ajouter des champs à l’éditeur, allez dans le panneau Éléments de l’éditeur, sélectionnez les champs que vous souhaitez ajouter à votre éditeur et faites-les glisser sur la mise en page à droite.
- Pour aligner les champs sur la page, sélectionnez-les en faisant glisser un cadre autour d’eux ou en cliquant sur chaque champ que vous souhaitez aligner en maintenant la touche Ctrl enfoncée. Ensuite, faites un clic droit sur votre sélection et choisissez Aligner gauche / droite / haut / bas dans le menu contextuel. Notez que le dernier champ sélectionné détermine l’alignement des autres champs.
- Pour ajuster la position des champs de sélection, vous pouvez utiliser les touches fléchées du clavier. Si vous souhaitez ajuster la taille de la grille, cliquez avec le bouton droit sur une zone vide dans l’éditeur et choisissez Définir la taille de la grille.
- Vous pouvez également faire en sorte que tous vos champs aient la même hauteur et / ou largeur en utilisant les options du menu contextuel. Encore une fois, le dernier champ sélectionné détermine la hauteur et la largeur des champs que vous ajustez.
- Si vous avez besoin de créer des pages supplémentaires, vous pouvez cliquer sur le petit carré en haut de l’éditeur (à côté de l’étiquette de la page par défaut). Vous pouvez renommer et modifier l’ordre des pages en cliquant avec le bouton droit sur leur libellé et en sélectionnant Renommer la page.
- Si vous souhaitez créer une zone de groupe autour de certains champs, sélectionnez-les et cliquez avec le bouton droit de la souris, puis choisissez Créer une zone de groupe dans le menu contextuel. Pour modifier l’étiquette de la boîte de groupe, cliquez sur l’étiquette et accédez à la page Propriétés de l’élément, puis modifiez le contenu du champ Étiquette.
- Maintenant, il est peut-être temps de changer les propriétés de vos champs. Cliquez sur un ou plusieurs champs et accédez à la page Propriétés de l’élément. Vous pouvez définir ici des propriétés telles que le support QuickList et les options de tri pour chaque champ. Notez que si vous sélectionnez plusieurs champs, la page Propriétés de l’élément peut ne pas afficher toutes les propriétés d’un champ.
- Si vous souhaitez ajouter un aperçu de fichier à votre mise en page, cliquez avec le bouton droit sur une zone vide dans la mise en page et choisissez Insérer un élément d’aperçu. Puis taillez-le et placez-le comme vous le souhaitez.
- Si vous souhaitez ajuster l’ordre des onglets (l’ordre dans lequel le curseur passe d’un champ à l’autre lorsque vous appuyez sur la touche Tabulation), cliquez avec le bouton droit sur une zone libre dans la disposition et choisissez Définir l’ordre des onglets. Cliquez ensuite sur les champs dans l’ordre dans lequel vous souhaitez les intercaler. Pour vous aider à savoir quels champs ont été définis et ceux qui ne l’ont pas été, la numérotation devient verte pour les champs auxquels vous avez donné un ordre de tabulation.
Si la commande est incorrecte, recommencez en cliquant avec le bouton droit de la souris sur une zone vide dans l’éditeur et en choisissant de nouveau Définir l’ordre des onglets. Lorsque vous avez terminé de définir l’ordre des onglets, cliquez sur une zone vide dans l’éditeur. - Maintenant, c’est une bonne idée de vous nommer éditeur. Accédez au panneau des propriétés de l’éditeur et entrez un nom dans le champ Nom.
- Enfin, cliquez sur OK pour stocker l’éditeur.
C’est tout ! Notez que ceci n’est pas une liste exhaustive de toutes les choses que vous pouvez faire dans le concepteur de l’éditeur. Le menu contextuel du clic droit, en particulier, fournit une foule de fonctions utiles pour vous permettre d’organiser et de modifier facilement les éléments que vous ajoutez à votre éditeur.
[source (en anglais) : disponible sur fotoware.com]